
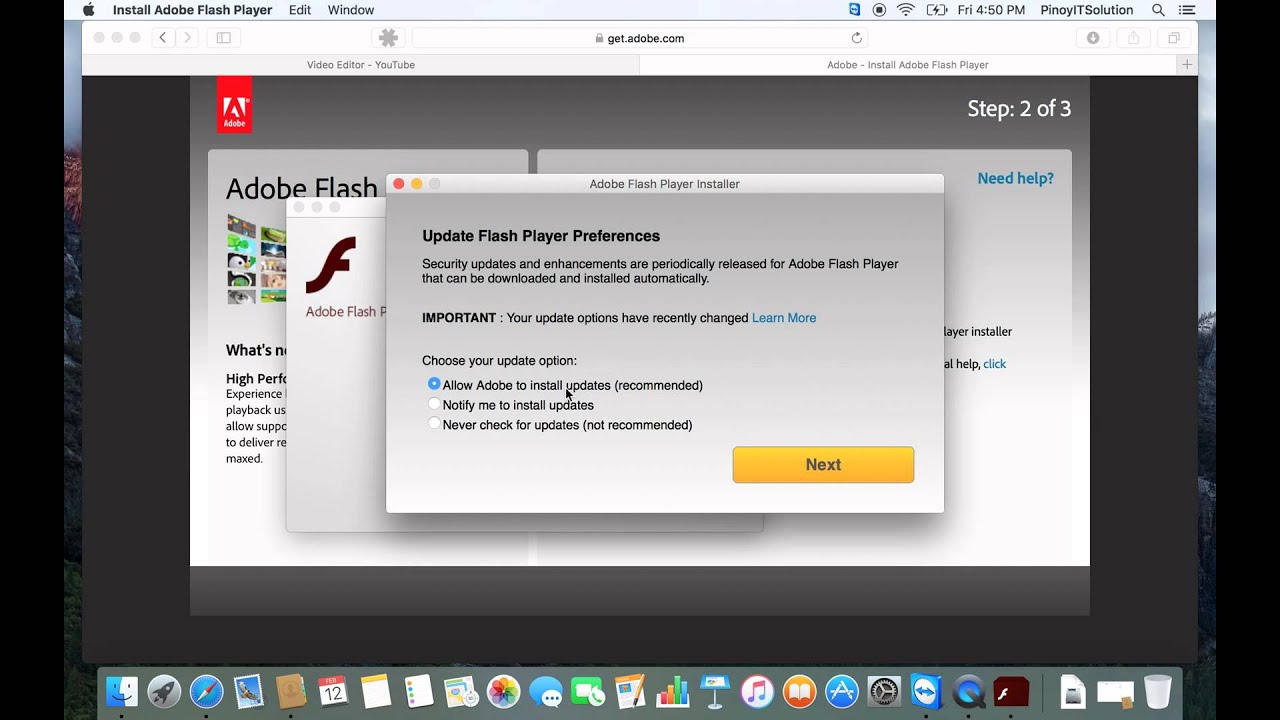
- TURN ON FLASH PLAYER CHROME ANDROID LOLLIPOP HOW TO
- TURN ON FLASH PLAYER CHROME ANDROID LOLLIPOP INSTALL
- TURN ON FLASH PLAYER CHROME ANDROID LOLLIPOP WINDOWS 10
- TURN ON FLASH PLAYER CHROME ANDROID LOLLIPOP FOR ANDROID
You can also learn how to fix problems installing Chrome.
TURN ON FLASH PLAYER CHROME ANDROID LOLLIPOP INSTALL
If you want to download and install Chrome, learn more about how to exit S mode. If you can’t install Chrome on your Windows computer, your computer might be in S mode. If you've used a different browser, like Internet Explorer or Safari, you can import your settings into Chrome. You can make Chrome your default browser.
TURN ON FLASH PLAYER CHROME ANDROID LOLLIPOP WINDOWS 10
Windows 10 & 11: A Chrome window opens after everything is done.Click Next to select your default browser. Windows 8 & 8.1: A welcome dialog appears.Windows 7: A Chrome window opens once everything is done.If you're asked, "Do you want to allow this app to make changes to your device," click Yes.If you choose Save, to start installation, either:.Once you know how to enable Flash Player on Android Lollipop, using Firefox browser, you can browse any website that requires the Flash Player and enjoy trouble-free browsing.
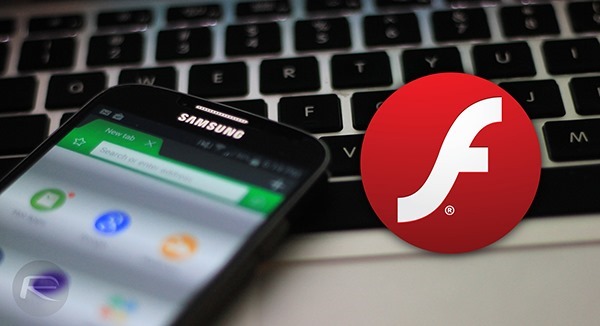
So, go to Settings > Security > Unknown Sources. Before proceeding with anything else, don’t forget to go back to Settings to disable installing apps from unknown sources. You can verify the effect of the changes by going to any website that runs on Flash Player. Now, Flash Player is enabled in your Android Lollipop Smartphone. Select the radio button next to “Enabled” and save the settings. For that, go to Settings > Display>Plug-ins. By default, in Firefox, Flash Player is disabled, so you have to enable Flash Player manually. While running, it will ask you to select the default browser.
TURN ON FLASH PLAYER CHROME ANDROID LOLLIPOP FOR ANDROID
Firefox for Android is a good option.Īfter installing the third party web browser, run the Flash Player settings. There are many web browsers available for Android, so chose one.
Installing Third Party Web Browser for your Android LollipopĪs already informed, since Google Chrome does not support Flash Player, you can install it from a third party web browser. Once the version is downloaded, install the Flash Player in your Android Lollipop Smartphone. Scroll down to the Flash Player version 4.0 and download the version. Go to Adobe site and install Flash Player. You should keep in mind that it is not safe to install apps from unknown sources and it can lead to security issues. Go to Settings and from there to Security. Therefore, you need to first change the unknown sources setting. Android Lollipop already has a setting to treat installations from third-party sites as “unknown sources.” Apps with “unknown sources” are not supported by Android Lollipop and will remain disabled. Since the Google Player store has stopped the support of Flash Player you have to install the app from third-party sites. Once that is done, you can start with enabling the Flash player. If your Smartphone does not have the File manager installed in it, install the File manager, which will help to enable Flash player on Android Lollipop easily. To enable Flash Player on Android Lollipop is not as complicated as it is in Android Jelly Bean version. Steps to Enable Flash Player on Android Lollipop The only option remaining for the Android Lollipop user is to enable Flash Player on Android Lollipop Smartphone manually. Google Chrome, the default Android browser, does not support Flash player. Because of this reason, Flash was officially removed from the Google Play Store. Adobe provides support up to the Android Ice Cream version only. Therefore it is important to enable Flash player on your Android.įlash is disabled on Androids from Jelly Bean version onwards. Most websites still require Flash and when you try to browse those websites without Flash, it will show an error or not display correctly on the Android mobile. If you want to enable Flash Player on Android Lollipop, you need to follow certain tips and tricks that are discussed below.


 0 kommentar(er)
0 kommentar(er)
